JFileChooser is a quick and easy way to prompt the user to choose a file or a file saving location. Below are some simple examples of how to use this class.JFileChooser has 6 constructors:JFileChooser()– empty constructor that points to user’s default directoryJFileChooser(String)– uses the given pathJFileChooser(File)– uses the given File as the pathJFileChooser(FileSystemView)– uses the given FileSystemViewJFileChooser(String, FileSystemView)– uses the given path and theFileSystemViewJFileChooser(File, FileSystemView)– uses the given current directory and theFileSystemView
All the different ways to call the
JFileChooser constructor//JFileChooser jfc;
//String path = "C:\\Users\\Public";
//File file = new File("C:\\Users\\Public");
//FileSystemView fsv = FileSystemView.getFileSystemView();
//jfc = new JFileChooser();
//jfc = new JFileChooser(path);
//jfc = new JFileChooser(file);
//jfc = new JFileChooser(fsv);
//jfc = new JFileChooser(path, fsv);
//jfc = new JFileChooser(file, fsv);
The writer’s personal preference is to take into account the
FileSystemView. In the examples below we are using FileSystemView.getFileSystemView() and point it to the home directory through getHomeDirectory(). That process results into a File type. In other words we are using the constructor JFileChooser(File) while taking into account the FileSystemView.1. show*Dialog() – Open or save a file
Example of how to use the
JFileChooser to get the absolute path for the file the user wants to open or to get the location where the user wants to save the file:
FileChooser1.java
package com.sjavaspot.jfileChooser;
import java.io.File;
import javax.swing.JFileChooser;
import javax.swing.filechooser.FileSystemView;
public class FileChooser1 {
public static void main(String[] args) {
JFileChooser jfc = new JFileChooser(FileSystemView.getFileSystemView().getHomeDirectory());
int returnValue = jfc.showOpenDialog(null);
// int returnValue = jfc.showSaveDialog(null);
if (returnValue == JFileChooser.APPROVE_OPTION) {
File selectedFile = jfc.getSelectedFile();
System.out.println(selectedFile.getAbsolutePath());
}
}
}
Notice that the two methods
showOpenDialog() and showSaveDialog() are similar, what makes the difference is how the developer handles each one. For readability reasons I wouldn’t suggest mixing the two methods.
Output:
When the user navigates to a directory picks a file and clicks “Open”
Output:
C:\Users\Public\Pictures\pollock.she-wolf.jpg2. setFileSelectionMode(int) – Select files or directories
With this method we can limit the user to select either Directories only (
JFileChooser.DIRECTORIES_ONLY) or Files only (JFileChooser.FILES_ONLY) or Files and Directories (JFileChooser.FILES_AND_DIRECTORIES). The default is FILES_ONLY. Here’s an example that implements JFileChooser.DIRECTORIES_ONLY:
FileChooser2.java
package com.sjavaspot.jfileChooser;
import javax.swing.JFileChooser;
import javax.swing.filechooser.FileSystemView;
public class FileChooser2 {
public static void main(String[] args) {
JFileChooser jfc = new JFileChooser(FileSystemView.getFileSystemView().getHomeDirectory());
jfc.setDialogTitle("Choose a directory to save your file: ");
jfc.setFileSelectionMode(JFileChooser.DIRECTORIES_ONLY);
int returnValue = jfc.showSaveDialog(null);
if (returnValue == JFileChooser.APPROVE_OPTION) {
if (jfc.getSelectedFile().isDirectory()) {
System.out.println("You selected the directory: " + jfc.getSelectedFile());
}
}
}
}
Output:
You selected the directory: C:\Users\Public\Pictures3. setMultiSelectionEnabled(Boolean) – Allow multiple selections
An example where multiple selection is enabled. The user picks multiple files and the program prints the names:
FileChooser3.java
package com.sjavaspot.jfileChooser;
import java.io.File;
import java.util.Arrays;
import javax.swing.JFileChooser;
import javax.swing.filechooser.FileSystemView;
public class FileChooser3 {
public static void main(String[] args) {
JFileChooser jfc = new JFileChooser(FileSystemView.getFileSystemView().getHomeDirectory());
jfc.setDialogTitle("Multiple file and directory selection:");
jfc.setMultiSelectionEnabled(true);
jfc.setFileSelectionMode(JFileChooser.FILES_AND_DIRECTORIES);
int returnValue = jfc.showOpenDialog(null);
if (returnValue == JFileChooser.APPROVE_OPTION) {
File[] files = jfc.getSelectedFiles();
System.out.println("Directories found\n");
for(int i = 0; i < files.length;i++){
if(files[i].isDirectory()){
System.out.println(files[i].getName()+ " is a directory");
}
}
System.out.println("\n- - - - - - - - - - -\n");
System.out.println("Files Found\n");
for(int i = 0; i < files.length;i++){
if(files[i].isFile()){
System.out.println(files[i].getName()+" is a file");
}
}
}
}
}
Output:
Directories found
Files Found
Adobe Acrobat X Pro.lnk is a file
Aleo Flash Intro Banner Maker.lnk is a file
Foxit Reader.lnk is a file
NetBeans IDE 6.9.1.lnk is a file
VLC media player.lnk is a file
AVG PC Tuneup 2011.lnk is a file
BUILD SUCCESSFUL (total time: 1 minute 18 seconds)4. Filters – Limit the set of files shown to the user
It’s always handy to limit user selection to the program’s needs. If for example your program requires png and gif images, it would be good practice to limit the user’s selection to only that. The example below shows how to achieve it using a custom
FileNameExtensionFilter:
FileChooser4.java
package com.sjavaspot.jfileChooser;
import javax.swing.JFileChooser;
import javax.swing.filechooser.FileNameExtensionFilter;
import javax.swing.filechooser.FileSystemView;
public class FileChooser4 {
public static void main(String[] args) {
JFileChooser jfc = new JFileChooser(FileSystemView.getFileSystemView().getHomeDirectory());
jfc.setDialogTitle("Select an image");
jfc.setAcceptAllFileFilterUsed(false);
FileNameExtensionFilter filter = new FileNameExtensionFilter("PNG and GIF images", "png", "gif");
jfc.addChoosableFileFilter(filter);
int returnValue = jfc.showOpenDialog(null);
if (returnValue == JFileChooser.APPROVE_OPTION) {
System.out.println(jfc.getSelectedFile().getPath());
}
}
}
Output:
As you can see the user is not allowed to pick anything else. The directory shown above contains other types of images too but only gif and png are shown to the user.
The directory looks like this:
run:
C:\Users\samuel\Desktop\samlogo.gif
BUILD SUCCESSFUL (total time: 4 minutes 36 seconds)
C:\Users\samuel\Desktop\samlogo.gif
BUILD SUCCESSFUL (total time: 4 minutes 36 seconds)
5. Use of showDialog()
If you need to customize the approve button, then use the
showDialog() method. Here’s an example of how to use it:
FileChooser5.java
package com.sjavaspot.inputDialog;
import javax.swing.JFileChooser;
import javax.swing.filechooser.FileSystemView;
public class FileChooser5 {
public static void main(String[] args) {
JFileChooser jfc = new JFileChooser(FileSystemView.getFileSystemView().getHomeDirectory());
jfc.setDialogTitle("Custom button");
int returnValue = jfc.showDialog(null, "A button!");
if (returnValue == JFileChooser.APPROVE_OPTION) {
System.out.println(jfc.getSelectedFile().getPath());
}
}
}
Output:
Note
There is a method in
There is a method in
JFileChooser called setApproveButtonText(String). The problem with this method is that it works only for showOpenDialog(). It is recommended to use the showDialog() as a replacement for showSaveDialog() when a custom button is needed.





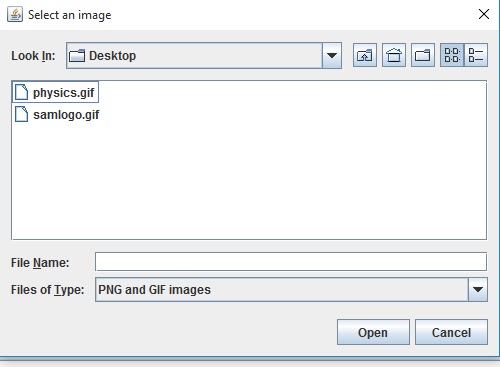
No comments:
Post a Comment